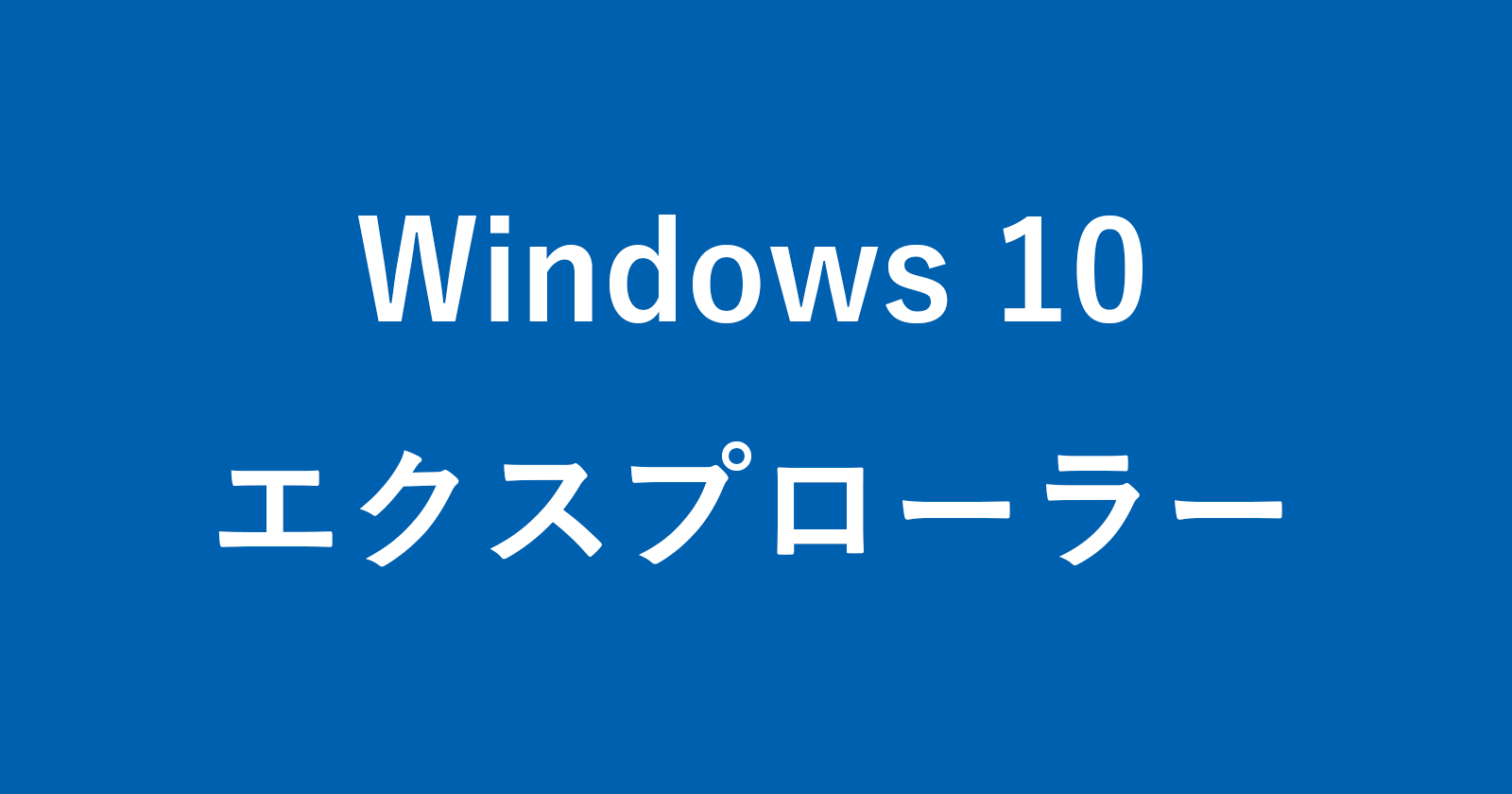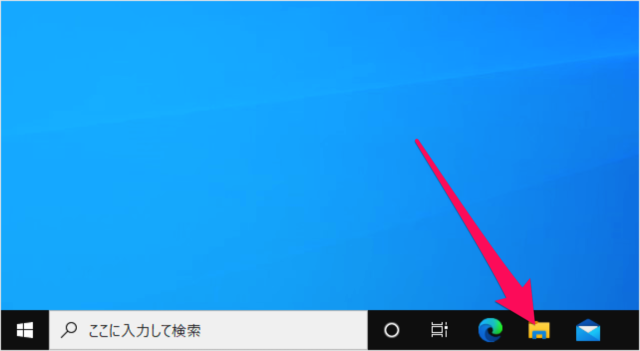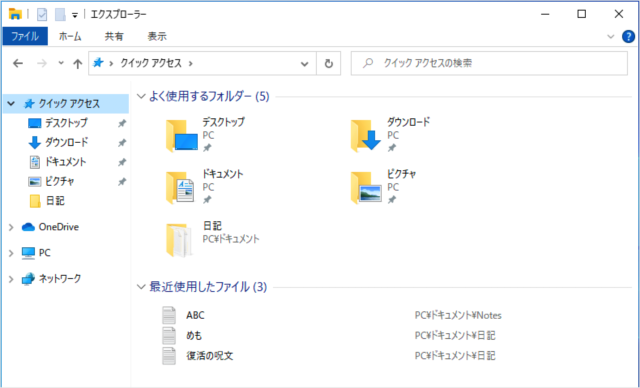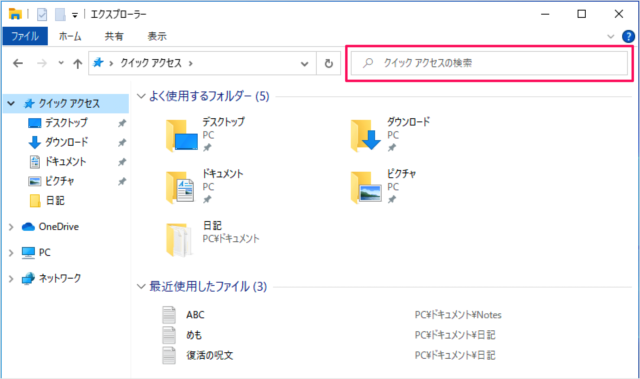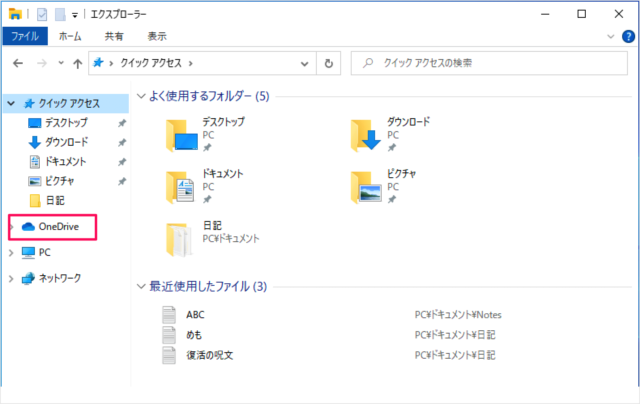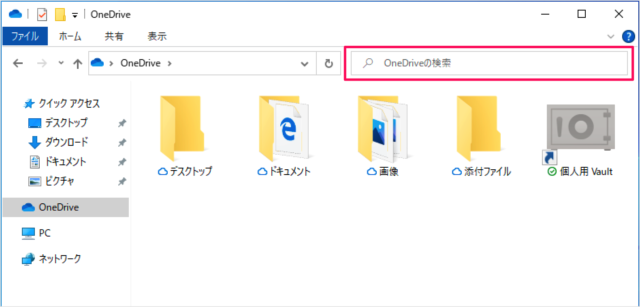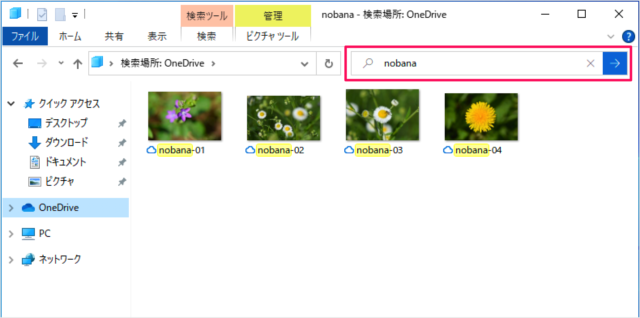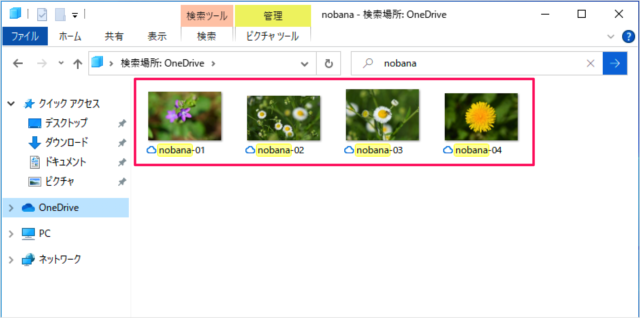目次
Windows10 のエクスプローラーで、ファイルやフォルダーを検索する方法を紹介します。
タスクバーからエクスプローラーを起動しましょう。
エクスプローラーです。
ショートカットキー「Win + E」でも、エクスプローラーを起動することができます。
ファイル・フォルダーの検索 - エクスプローラー
それでは実際に検索してみましょう。
クイックアクセスの検索
エクスプローラーの右上には「検索ボックス」があり、入力したキーワードからクイックアクセスの検索をすることができます。
特定フォルダーの検索
次は「特定のフォルダー」の検索をみてみましょう。
ここでは「OneDrive」を検索してみます。
右上の「検索ボックス」をクリックし
適当にキーワードを入力すると
このようにファイルやフォルダーを検索することができます。
関連リソース
Windows 10 エクスプローラー
- Windows 10 エクスプローラーの使い方まとめ
- Windows 10 エクスプローラーのショートカットキー
- Windows 10 エクスプローラーを再起動する
- Windows 10 ファイルやフォルダーを共有する
- Windows 10 複数のフォルダーを一括作成する
- Windows 10 フォルダー・ファイルの名前を変更する
- Windows 10 すべて/複数のファイルを選択する
- Windows 10 よく使うフォルダ・ファイルを表示/非表示する
- Windows 10 最近使用したファイル・フォルダを削除(履歴の消去)
- Windows 10 表示レイアウトの変更(設定)する
- Windows 10 画像ファイルをサムネイル表示にする
- Windows 10 フォルダーの表示をリセット - 既定(デフォルト)にする
- Windows 10 ファイルの拡張子を表示/非表示にする
- Windows 10 フルパスをコピーする
- Windows 10 タイトルバーをフルパス表示にする
- Windows 10 複数のファイル名を連番付きに変更(リネーム)
- Windows 10 隠しファイル・フォルダーを表示/非表示にする
- Windows 10 チェックボックスを使用してファイルを選択する
- Windows 10 次回サインイン時に以前のフォルダーを表示する